

The first way is to import your 3D file directly to the software. It’s important to note that there are two possible ways that you can get started with “Slicer for Fusion 360”. You can read the installation instructions and find the app URL on this tutorials resource page at /10… that’s /10. However, for the sake of time, I’m not going to cover how to install the app in this tutorial. This free app is available for both Mac and Windows users. The neat thing about this tool is the fact that it works as a standalone app or as an add-in that you can access directly from Fusion 360.
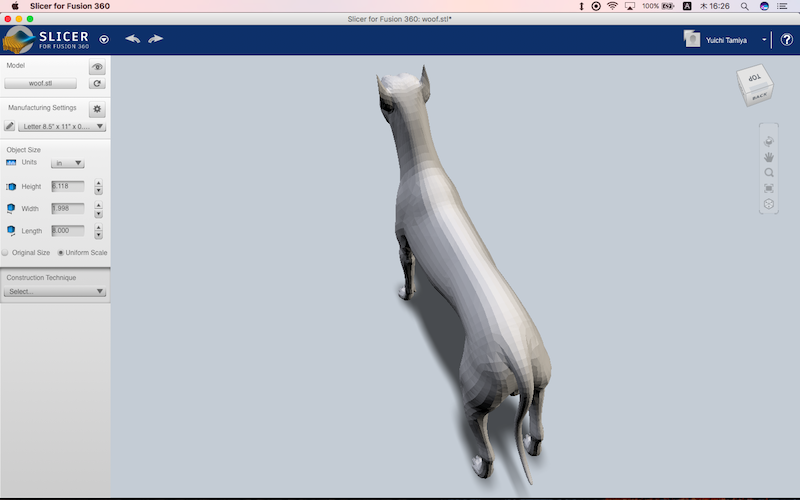
The slicing ability that I’m going to cover today was rolled into this free Fusion 360 add-in, as it was evident that users found great value in its capabilities. At some point, all of the free “123D Make” products were getting too complex to support so Autodesk decided to roll the important features into other existing products. The original intention of the app was to allow users to quickly and easily slice up 3D models to turn them into 2-Dimensional artifacts. However, those products were all deprecated and evolved into other existing products. What’s now called “Slicer for Fusion 360” used to be part of the “123D Make” product line that Autodesk produced. Start Learning Today – Enroll Now Transcript:īy the end of this video, you’ll know how to use the Fusion 360 Slicer app to split up your files for laser cutting or CNC router projects.īefore we dive right in, I want to spend the first 60 seconds explaining the background story of the Slicer app.


 0 kommentar(er)
0 kommentar(er)
